Home
Esta sección encontrarás los widgets mas utilizados del portal AOT.
En la parte superior se encuentran botones a las siguientes secciones:
Este link te llevará a la sección desde donde puede autorizar las solicitudes de acceso que tus usuarios han creado desde el portal de auto registro.
Este link te llevará a la sección de soporte técnico.
Este link te llevará a la sección de requerimientos administrativos.
Este link te llevará al centro de ayuda.
Facturación
Dentro de la sección facturación se encuentra toda la información relacionada a tus cuentas de facturación.
Esta sección cuenta con 7 widgets.
- Estado de cuenta | Desgloce de saldo
- Mis facturas
- Complementos de pago
- Consumo facturado de servicios en la nube
- Monto facturado de servicios en la nube
- Cargo facturado por uso de servicios en la nube
- Consumo no facturado del mes en curso servicios en la nube
Estado de cuenta | Desgloce de saldo
Dentro de este widget podrás encontrar el desgloce de saldo de la cuenta seleccionada.
Este desgloce se encuentra dividido en:
- Saldo corriente
- Vencido de 1 a 30 días
- Vencido de 31 a 60 días
- Vencido de 61 a 90+ días
En la esquina superior izquierda se encuentra el campo 'N° de cuenta' el cual cambia los registros a mostrar según la cuenta seleccionada.
Mis facturas
El widget 'mis facturas' muestra el listado de registros relacionados a la cuenta seleccionada.
Los campos que muestra la tabla son:
- N° de factura
- F. límite de pago
- Monto
- F. de emisión
- Moneda
- Descarga.
En la esquina superior izquierda se encuentra el campo 'N° de cuenta' el cual cambia los registros a mostrar según la cuenta seleccionada.
La tabla cuenta con filtros
*El tiempo de carga dependerá de la cantidad de información a mostrar y la velocidad de tu conexión a internet.
Complementos de pago
El widget 'complementos de pago' muestra el listado de registros de la cuenta seleccionada.
Los campos que muestra la tabla son:
- No. de folio
- Fecha de pago
- Importe
- Moneda
- RFC Receptor
- Id de pago
- Forma de pago
- Descarga.
En la esquina superior izquierda se encuentra el campo 'N° de cuenta' el cual cambia los registros a mostrar según la cuenta seleccionada.
La tabla cuenta con filtros
Al dar clic en
*El tiempo de carga dependerá de la cantidad de información a mostrar y la velocidad de tu conexión a internet.
Consumo facturado de servicios en la nube
El widget 'consumo facturado de servicios en la nube' muestra las gráficas de AZURE y AWS con los porcentajes de sus servicios contratados.
En la esquina superior izquierda se encuentra el campo 'N° de cuenta' el cual cambia los datos a mostrar según la cuenta seleccionada.
Monto facturado de servicios en la nube
Este widget muestra los últimos 4 meses de los servicios de nube contratados en forma de gráfica así como una tabla con el monto acumulado sin I.V.A.
En la esquina superior izquierda se encuentra el campo 'N° de cuenta' el cual cambia los datos a mostrar según la cuenta seleccionada.
Cargo facturado por uso de servicios en la nube
El widget 'cargo facturado por uso de servicios en la nube' muestra el listado de registros de la cuenta seleccionada.
Los campos que muestra la tabla son:
- Id Servicio
- N° de factura
- Tipo
- Recurso
- Monto
- Moneda
- Consumo
- Fecha inicio de consumo
- Fecha fin de consumo
- Fecha de emisión
En la esquina superior izquierda se encuentra el campo 'N° de cuenta' el cual cambia los registros a mostrar según la cuenta seleccionada.
La tabla cuenta con filtros
Al dar clic en
*El tiempo de carga dependerá de la cantidad de información a mostrar y la velocidad de tu conexión a internet.
Consumo no facturado del mes en curso servicios en la nube
El widget 'consumo no facturado del mes en curso servicios en la nube' muestra el consumo no facturado tanto de AZURE como de AWS.
En la esquina superior izquierda se encuentra el campo 'N° de cuenta' el cual cambia los registros a mostrar según la cuenta seleccionada.
Órdenes
Dentro de esta sección puedes dar seguimiento de tus órdenes en progreso por sitio.
Órdenes en progreso por sitio
El widget 'Órdenes en progreso por sitio' muestra el listado de órdenes en progreso agrupadas por sitio.
Los campos que muestra la tabla son:
- Sitio
- Ubicación
- N° de Orden
- Cuenta de servicio
- Fecha compromiso
- Servicio
- Llave de servicio
- Cuenta de facturación
- Razón Social
La tabla cuenta con filtros
Al dar clic en
Al dar clic el botón de 'Ver más' se desplegará un pop up con un time line por cada acceso que se tenga, el cual indica el estatus de la orden.
*El tiempo de carga dependerá de la cantidad de información a mostrar y la velocidad de tu conexión a internet.
Monitoreo
Dentro de esta sección puedes monitorear tus servicios de AWS, Azure, Spyder y MPLS.
AWS
El widget 'AWS' permite monitorear tus servicios contratados pertenecientes a AWS.
Deberás seleccionar valores para los campos:
- Id Suscripción / Cuenta
- Tipo de servicio
- Id Recurso
- Métrica
- Fecha de inicio
- Fecha de fin
- Frecuencia
- Estadística
Al seleccionar los valores en los campos y dar clic en el botón 'Consultar' se mostrará la gráfica.
*El tiempo de carga dependerá de la cantidad de información a mostrar y la velocidad de tu conexión a internet.
Azure
El widget 'Azure' permite monitorear tus servicios contratados pertenecientes a Azure.
Deberás seleccionar valores para los campos:
- Id Suscripción / Cuenta
- Métrica
- Id Recurso
- Fecha de inicio
- Fecha de fin
Al seleccionar los valores en los campos y dar clic en el botón 'Consultar' se mostrará la gráfica.
*El tiempo de carga dependerá de la cantidad de información a mostrar y la velocidad de tu conexión a internet.
Spyder
El widget 'Spyder' permite monitorear tus servicios administrados y servicios dedicados.
Dentro de los Servicios Administrados pordrás seleccionar entre Performance en Interfaces y Performance en Dispositivos, en Servicios Dedicados solo contamos con la opción de Enlaces por Grupo.
Una vez seleccionada la opción podrás elegir el grupo mediante el pick list 'Grupo' o bien dando clic directamente en el grupo del listado.
Servicios Administrados - Performance en Interfaces
Servicios Administrados - Performance en Dispositivos
Servicios Dedicados - Enlaces por grupo
*El tiempo de carga dependerá de la cantidad de información a mostrar y la velocidad de tu conexión a internet.
Red de servicios MPLS de Alestra
El widget 'Red de servicios MPLS de Alestra' muestra valores en zonas de prueba entre dos ciudades de la red Alestra de manera gráfica.
Deberás seleccionar valores para los campos:
- Ciudad de transmisión
- Ciudad de recepción
- Fecha inicial
- Fecha final
- Jitter
- Mean Option Score - MOS
- Pérdida de paquetes
- Retardo
*El tiempo de carga dependerá de la cantidad de información a mostrar y la velocidad de tu conexión a internet.
Servicios
Dentro de esta sección se encuentra el listado de tus servicios activos agrupados en 2 widgets.
Servicios activos por estado
El widget 'servicios activos por estado' muestra el listado de los servicios activos contratados agrupados por estado.
Los campos que muestra la tabla son:
- Nombre del sitio
- Dirección
- Cuenta de servicio
- Servicio
- Servicios activos
Al dar clic en el nombre del sitio se mostrará el detalle del sitio seleccionado.
La tabla cuenta con filtros
*El tiempo de carga dependerá de la cantidad de información a mostrar y la velocidad de tu conexión a internet.
Servicios activos por cuenta de facturación
El widget 'servicios activos por estado' muestra el listado de los servicios activos contratados agrupados por cuenta de facturación.
Los campos que muestra la tabla son:
- Cuenta de facturación
- Razón social
- Servicio
- Oferta
- Servicios activos
Al dar clic en el botón de la columna 'servicios activos' del sitio se mostrará el detalle del sitio seleccionado.
La tabla cuenta con filtros
*El tiempo de carga dependerá de la cantidad de información a mostrar y la velocidad de tu conexión a internet.
Soporte técnico
Dentro de esta sección puedes crear requerimietos de servicio y revisar su seguimiento.
Esta sección cuenta con 3 widgets.
*La disponibilidad de los widgets dependerá de los servicios contratados así como de los permisos asignados de cada usuario.
Solicitudes por fase
Este widget muestra de manera gráfica las solicitudes previamente creadas.
Seguimiento de solicitudes
El widget 'seguimiento de solicitudes' muestra el listado de tus solicitudes previamente creadas.
Los campos que muestra la tabla son:
- Folio de la solicitud
- Título
- Fecha de apertura
- Tipo
- Tipo de interacción
- Fase
- Detalle
*El tiempo de carga dependerá de la cantidad de información a mostrar y la velocidad de tu conexión a internet.
Al dar clic en se desplegará la siguiente ventana la cual muestra los comentarios ligados a la solicitud
Al cierre de un incidente se habilitará un botón para contestar una breve encuesta relacionada a la atención del incidente, tu opinión es importante ya que nos ayuda a seguir mejorando.
Solicitudes por sitio
El widget 'seguimiento de solicitudes' muestra el listado de tus solicitudes previamente creadas.
Los campos que muestra la tabla son:
- Cuenta de servicio
- Nombre del sitio
- Dirección
- Detalle
*El tiempo de carga dependerá de la cantidad de información a mostrar y la velocidad de tu conexión a internet.
Al dar clic en se desplegará la siguiente ventana la cual muestra el detalle de la solicitud
Dentro del recuadro 'Solicitudes por fase' puedes dar clic en cada una de las fases para que se muestren las solicitudes de la fase seleccionada.
Al dar clic en se desplegará la siguiente ventana la cual muestra los comentarios ligados a la solicitud
Solicitud de servicio técnico
Para generar una nueva solicitud, dentro del widget 'Solicitud de servicio técnico' selecciona una de las opciones del pick list.
Telco / Colaboración / Conectividad / TI / Ciberseguridad
Para crear la solicitud puedes hacerlo mediante la llave de servicio o si no cuentas con ella puedes hacer la búsqueda por estado.
El resultado de la búsqueda te mostrará un listado desde el cual podrás seleccionar el registro para crear la solicitud.
Si seleccionaste la opción 'Movilidad' te aparecerá un formulario en el cual deberás completar los campos para crear tu solicitud de requerimiento.
Email corporativo
Dentro de esta sección se pueden realizar solicitudes de incremento de licencias para el servicio Email Corporativo, siempre y cuando sea sobre alguna licencia ya existente. En los casos que se requieran nuevos tipos de licencias, migraciones, etc., deberás buscar a tu ejecutivo de cuenta.
Esta sección cuenta con 2 widgets.
Seguimiento de incrementos de licencias
El widget Seguimiento de incrementos de licencias muestra todos los activos o dominios que tienes contratados. Cada uno de ellos cuenta con la descripción del dominio, el nombre de la licencia, fecha de activación de su facturación, cantidad y costo mensual cada una de ellas.
Cada uno de los activos cuenta con la opción 'Incrementar', y al dar clic mostrará las siguientes pantallas.
Se mostrará un seguimiento paso a paso en donde puede registrar la cantidad de licencias a incrementar y visualizar el precio por licencia según la cantidad seleccionada.
En la siguiente sección se podrán capturar los datos del contacto a quien se desea buscar para confirmar las licencias solicitadas.
La siguiente sección muestra los términos y condiciones, en el cual se confirma el compromiso de compra de licencias.
Una vez aceptado los términos y condiciones, se mostrará el resumen de las licencias que se desean incrementar así como los precios cotizados (no incluyen IVA).
Es importante saber que hasta este momento la solicitud puede ser cancelada sin ningún problema, sin embargo, una vez confirmada la compra al presionar el botón “Aceptar”, no se podrá cancelar la solicitud enviada.
Una vez aceptada la solicitud se genera un número de folio y se enviará una notificación al correo que se haya registrado.
Mis solicitudes
Dentro de la sección 'Mis Solicitudes' se podrán consultar todos aquellos pedidos que se hayan realizado desde la sección de 'Seguimiento de incrementos de licencias'.
Licencias soportadas por AOT:
- Office 365 Kiosk
- Office 365 Exchange Online Plan 1
- Office 365 F3
- Microsoft 365 Business Basic
- Microsoft 365 Business Standard
- Office 365 E1
- Office 365 E3
- Office 365 E5
- Microsoft 365 Apps for Business
- Microsoft 365 Apps for Enterprise
- Office 365 Exchange Online Plan 2
- Project Plan 1
- Project Plan 3
- Project Plan 5
- Power BI Pro
- SharePoint Online Plan 1
- SharePoint Online Plan 2
- One Drive Plan 1
- One Drive Plan 2
- Visio Plan 1
- Visio Plan 2
Nota: los precios NO incluyen IVA y el precio es en USD por la licencia mensual, el monto facturado del mes se podrá visualizar en el siguiente ciclo de facturación del cliente.
Reportes de facturación
Dentro de esta sección cuentas con dos widgets para revisar el detalle de tus llamadas y descargar los reportes mensuales.
Los 2 widgets dentro de la sección son:
Detalle en llamadas
Dentro del widget debes seleccionar el N° de cuenta y el N° de factura de los cuales deseas revisar la información (por default el sistema selecciona la primer cuenta y la última factura de esta cuenta).
Una vez seleccionadas ambas opciones el sistema mostrará dos gráficas:
- Llamadas por línea telefónica
- Costo por línea telefónica
Debajo de las gráficas encontrarás una tabla con la información desglosada de tus líneas.
Reportes disponibles
En el widget 'Reportes disponibles' se alojan los reportes base Adhoc, el cual es un reporte detallado del resumen del widget anterior.
Requerimientos administrativos
Dentro de esta sección puedes crear requerimientos administrativos y revisar su seguimiento.
El widget 'requerimientos administrativos' muestra el listado de tus requerimientos previamente solicitados.
Los campos que muestra la tabla son:
- Folio de la solicitud
- Estatus
- Fecha de creación
- Fecha de actualización
- Tipo de solicitud
- Archivo adjunto
- Detalle
*El tiempo de carga dependerá de la cantidad de información a mostrar y la velocidad de tu conexión a internet.
Al dar clic en el botón 'Crear solicitud', se desplegará un pop up en el cual podrás seleccionar el requerimiento que deseas crear; será necesario adjuntar información que se detalla al seleccionar el requerimiento.
Espacio cliente
Dentro de esta sección encontrarás un repositorio en el cual el ejecutivo podrá compartirte diferentes tipos de documentos.
Estos documentos los podrás descargar las veces que lo necesites. Entre los formatos de documentos se encuentran:
- Word
- PPT
- JPG
- Videos
- ...
Mi cuenta
Información de cuentas
El sistema cuenta con un listado de cuentas asociadas, las cuales pueden verse en la tabla 'información de cuentas'.
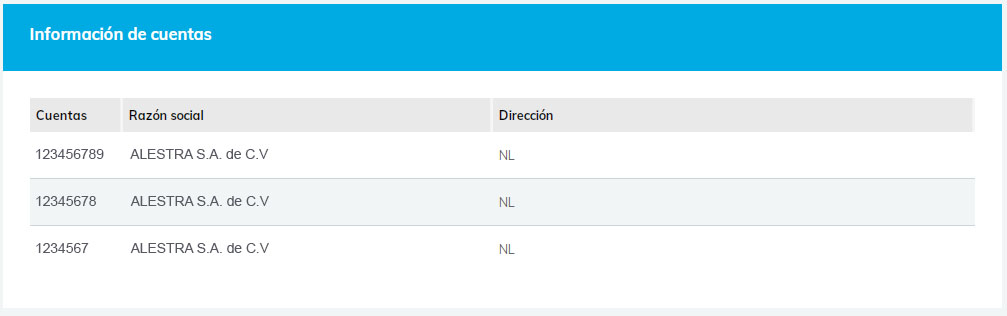
Recuperar contraseña
En caso de olvidar su contraseña se puede recuperar mediante la opción '¿No puede acceder a su cuenta?', la cual se encuentra en la pantalla de login.
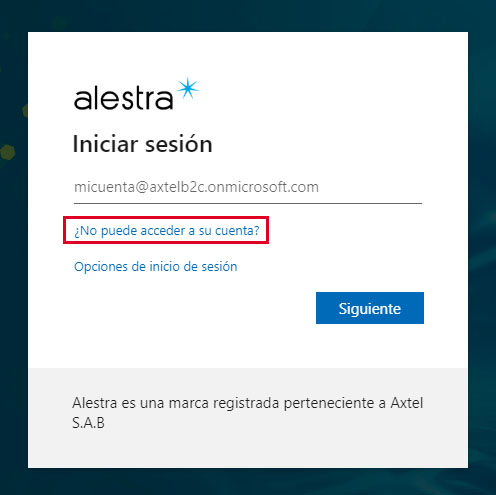
Al dar clic en esta opción, se desplegará la siguiente ventana en donde deberemos introducir el correo con el que ingresamos a la cuenta e introducir los caracteres solicitados.
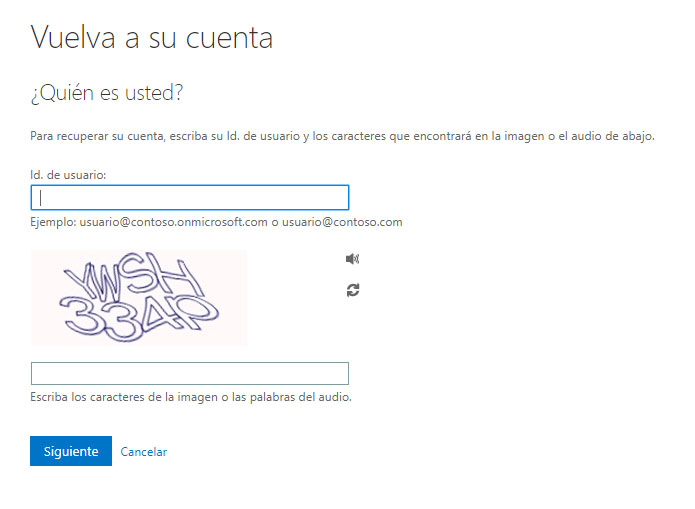
Una vez ingresados los datos solicitados y al dar clic en el botón siguiente, se pedirá seleccionar el correo electrónico al cual se enviará el link para hacer el restablecimiento de la contraseña.
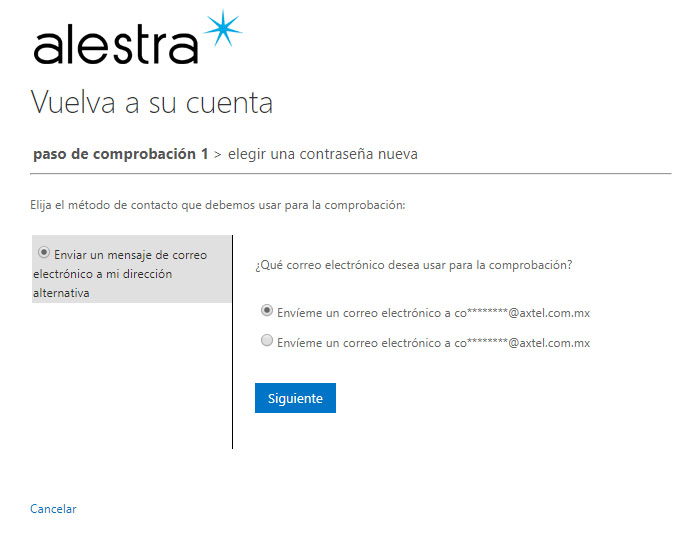
Renovación de contraseña
Por seguridad la contraseña caducará en 90 días, tras lo cual será necesario renovarla cumpliendo con los siguientes parametros: longitud mínima de 8 caracteres e incluir al menos una mayúscula, una minúscula, un número, un carácter especial y no podrá contener tu usuario.
Contactos
Dentro de esta sección puedes actualizar tus contactos administrativos y técnicos
Contactos Administrativos
El sistema cuenta con un listado de tus contactos administrativos previamente creados.
Los campos que muestra la tabla son:
- Nombres
- Apellidos
- Rol de contacto
- Última actualización
- Título
- Puesto de trabajo
- Teléfono de oficina
- Extensión
- Celular
En la parte superior se encuentra el botón al dar clic te desplegará un pop up como el siguiente para poder crear un nuevo contacto administrativo.
Los campos marcados con un * son obligatorios.
Dentro del listado se encuentra el botón con el cual puedes editar el contacto seleccionado.
Al dar clic el portal te mostrará un pop up para editar los campos: Principal, teléfono, extensión, celular, rol de contacto, email, y puesto de trabajo.
Contactos Técnicos
El sistema cuenta con un listado de tus contactos técnicos previamente creados.
Los campos que muestra la tabla son:
- Nombres
- Apellidos
- Rol de contacto
- Última actualización
- Título
- Puesto de trabajo
- Teléfono de oficina
- Extensión
- Celular
En la parte superior se encuentra el botón al dar clic te desplegará un pop up como el siguiente para poder crear un nuevo contacto técnico.
Los campos marcados con un * son obligatorios.
Dentro del listado se encuentra el botón con el cual puedes editar el contacto seleccionado.
Al dar clic el portal te mostrará un pop up para editar los campos: Principal, teléfono, extensión, celular, rol de contacto, email, y puesto de trabajo.
Centro de notificaciones
El portal AOT ahora cuenta con un centro de notificaciones a través del
cual recibiras avisos importantes relacionados a tu cuenta.
El centro de notificaciones se encuentra en el header del portal junto al menú. Al dar clic sobre el icono de la campanita se desplegarán los últimos 10 mensajes. Los mensajes no leídos estarán marcados con un círculo azul.
Da clic sobre el mensaje que deseas visualizar para abrir el detalle.
Gestión de usuarios
Usuarios
La tabla contiene el listado de los usuarios creados y asignados a una o más cuentas.
El usuario puede ser editado o eliminado en cualquier momento.
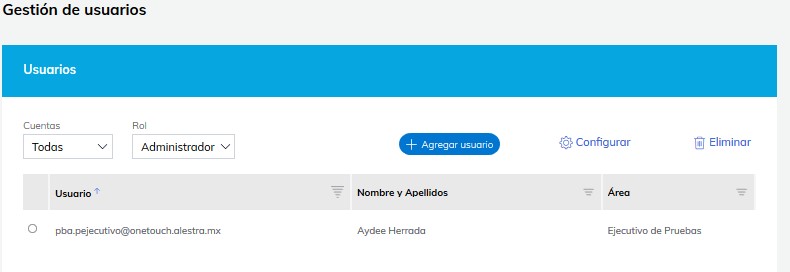
Al dar clic en 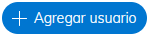 se desplegará la siguiente ventana para crear un usuario nuevo.
se desplegará la siguiente ventana para crear un usuario nuevo.
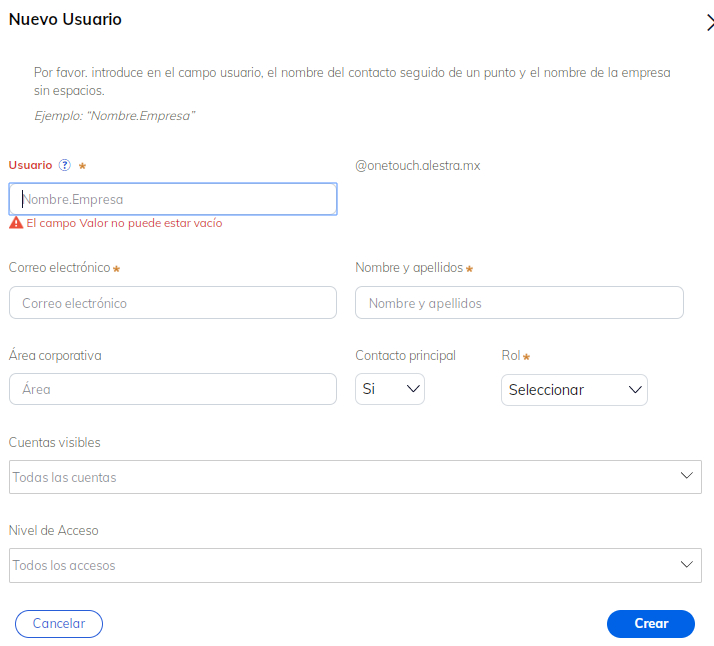
Al crear un usuario Administrador, solo se registra en la cuenta cliente seleccionada, si tienes más de una cuenta cliente tendrás que replicar la alta del usuario previamente creado en el resto de las cuentas cliente.
Editar Usuario
Al dar clic en se desplegará la siguiente ventana para editar un usuario previamente creado. Se puede editar las cuentas asignas, asignar nuevas, cambiar los niveles de acceso, rol, área corporativa, nombre y apellidos asi como la cuenta de correo.
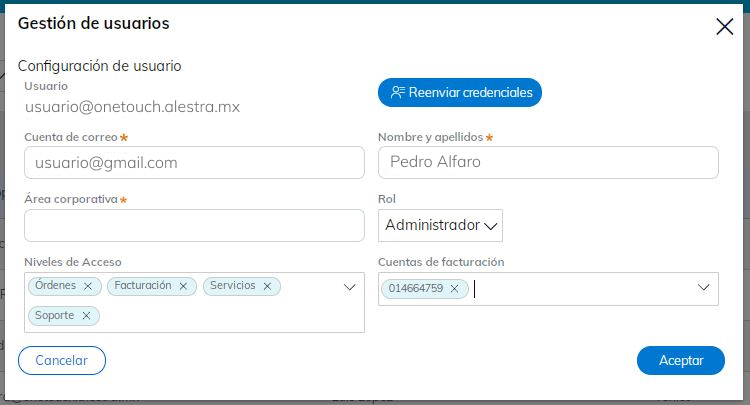
Cloud Collaboration
Dentro del apartado Configuración PBX, tendremos la posibilidad de colocar la extensión a modificar y dar click en buscar.
Posteriormente tendremos el detalle de la extensión desde donde podremos realizar de una forma ágil los cambios requeridos.
La sección te permite actualizar:
- Perfil
- Desvío de llamadas siempre
- Desvío de llamadas cuando la línea está ocupada
- Desvío de llamadas cuando no hay respuesta
Perfil
Te permite actualizar el nombre y apellido de la persona que tiene asignada la extensión.
Desvío de llamadas siempre
Al activar esta opción la llamada será siempre desviada al teléfono ingresado en el campo 'Teléfono al que se desviará la llamada'. De igual manera cuentas con la opción de activar un timbre al desviar la llamada.
Desvío de llamadas cuando la línea está ocupada
Al activar esta opción la llamada será desviada cuando la línea se encuentre ocupada, el desvío de la llamada será al teléfono ingresado en el campo 'Teléfono al que se desviará la llamada'.
Desvío de llamadas cuando no hay respuesta
Al activar esta opción la llamada será desviada cuando no hay respuesta, el desvío de la llamada será después de la cantidad de timbres que hayas seleccionado, la llamada será desviada al teléfono ingresado en el campo 'Teléfono al que se desviará la llamada'.
Agenda de activación
Al ingresar al módulo, se mostraran aquellas ordenes, que el equipo de Agendas de activación decidieron que fueran agendadas por el cliente, mostrando datos como: Sitio, Cuenta de Servicio, Llave de servicio, La fecha en que se lo notificó al cliente vía correo electrónico y la fecha de cuando será la cita de activación (Esto hasta que el cliente, realice la agenda).
La primera sección es informativa y mostrará datos del servicio a activar, así como el contacto, en caso de que tenga alguna duda, en la segunda sección, el cliente deberá elegir una fecha para su activación.
En la tercera sección, el cliente deberá colocar los datos del contacto técnico, que estará recibiendo al ing de Axtel en el Sitio del cliente, así como los requisitos para el acceso al mismo.
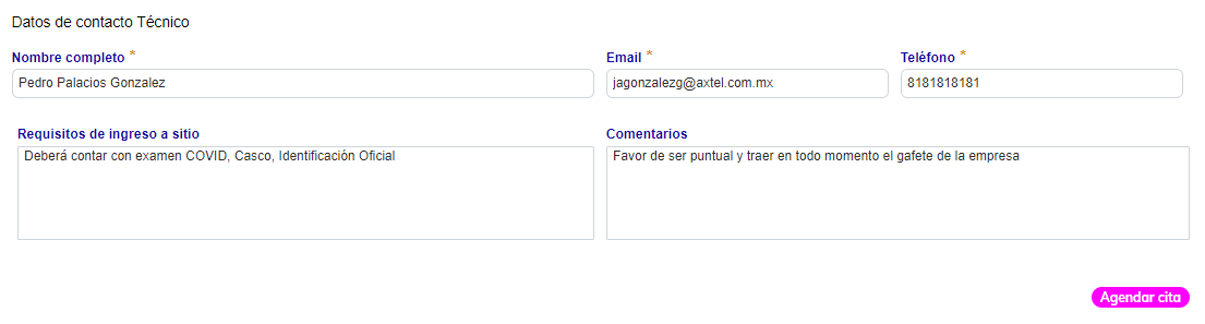
Una vez que el cliente de click en agenda cita, se estarán creando las actividades para el ing en campo y remoto para realizar la activación, así mismo, se le notificará al cliente de la creación de su cita.

Una vez que el cliente cree la cita de activación, tendrá la posibilidad de Re Agendar si cita de activación.

Al dar click en Reprogramar Cita, el cliente será redireccionado a la pantalla de creación de agenda, para que seleccione una nueva fecha, o bien el cliente podrá cancelar la cita generada.
Ancho de banda
En esta sección podrás cambiar el ancho de banda de tus servicios dedicados de Internet y VPN.
1. Entrar a la sección
2. Dentro de la sección 'Ancho de banda' encontrarás un widget con el listado de direcciones IP.
3. Al dar clic en el botón 'Cambiar velocidad' de alguna de las IP disponibles se desplegará una ventana como la siguiente donde podrás cambiar la configuración de velocidad de la IP seleccionada.
Adicional, al cambio de velocidad, puedes seleccionar entre las opciones: 'Inmediato', 'A partir de una fecha' o 'Por un lapso de tiempo' para la aplicación del cambio de velocidad.
4. Existen reglas para los rangos de fechas, si dichas reglas no se cumplen se mostrarán los siguientes mensajes
- Cuando se seleccionar la opción de “por un lapso de tiempo” y la fecha final no corresponde por ser más antigua:
- Cuando se selecciona la opción “a partir de cierta fecha” y la fecha inicio no es válida:
- La fecha para programar el cambio no puede ser mayor a un año:
5. Una vez que se haya finalizado la solicitud podrás confirmar con las siguientes 2 opciones la ejecución de la misma
Opción 1 | Estatus de aplicado
En la columna estatus tu solicitud aparecerá “aplicada”
Opción 2 | Correo de confirmación
6. Recibirás un correo de Confirmación
7. En caso de tener un status distinto a “Aplica” puedes generar un ticket a través del siguiente proceso:
Pasos para Mail-to-Ticket:
- Envía un correo a [email protected] con el asunto Crear ticket automático
- En el cuerpo del correo incluye: Mi llave de servicio es: 1-xxxxxxx
- Agrega el número de cliente, celular y nombre de la persona que reporta
8. La sección cuenta con la opción de visualizar el histórico de peticiones que se vayan realizando en la cuenta
Preguntas frecuentes
Auto registro
Para crear tu usuario de AOT es necesario completar el formulario de registro. Es importante que cuentes con tu última factura para completar correctamente todos los datos.
El número de cliente, número de cuenta y n° de factura lo encuentras en la parte superior de tu factura como se indica en la siguiente imagen.
Para el n° de factura puedes utilizar cualquiera de tus 3 últimas facturas.
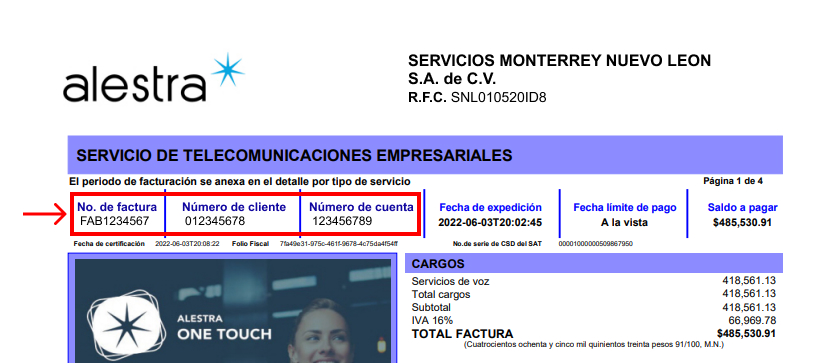
Doble factor de autenticación
Para ingresar al portal será necesario hacerlo mediante el doble factor de autenticación y seleccionar alguno de los 2 métodos para recibir el código de acceso.
Para dar de alta de número celular selecciona la opción 'Envíar código por whatsapp'
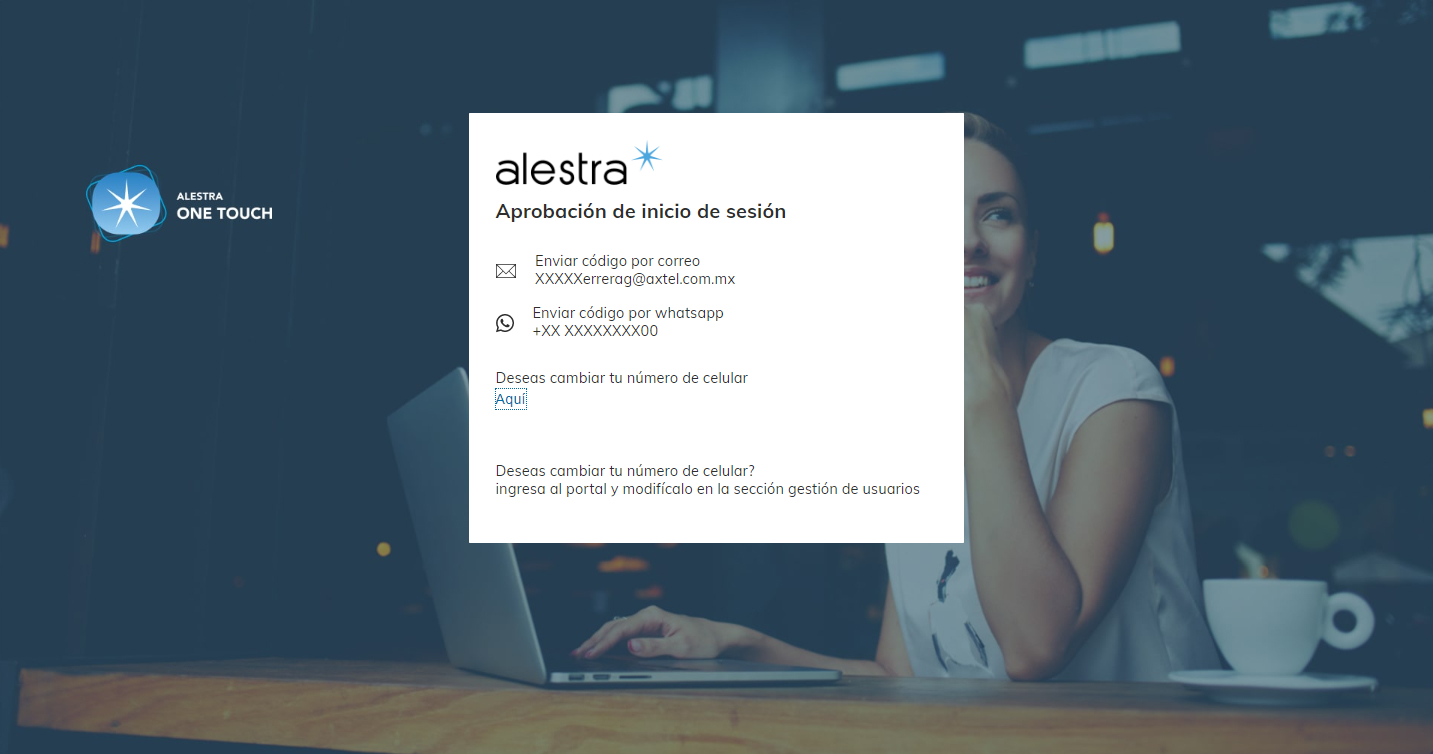
Ingresa tu número celular a 10 digitos y confirma la numeración en el segundo campo y da clic en 'Enviar código a whatsapp'.
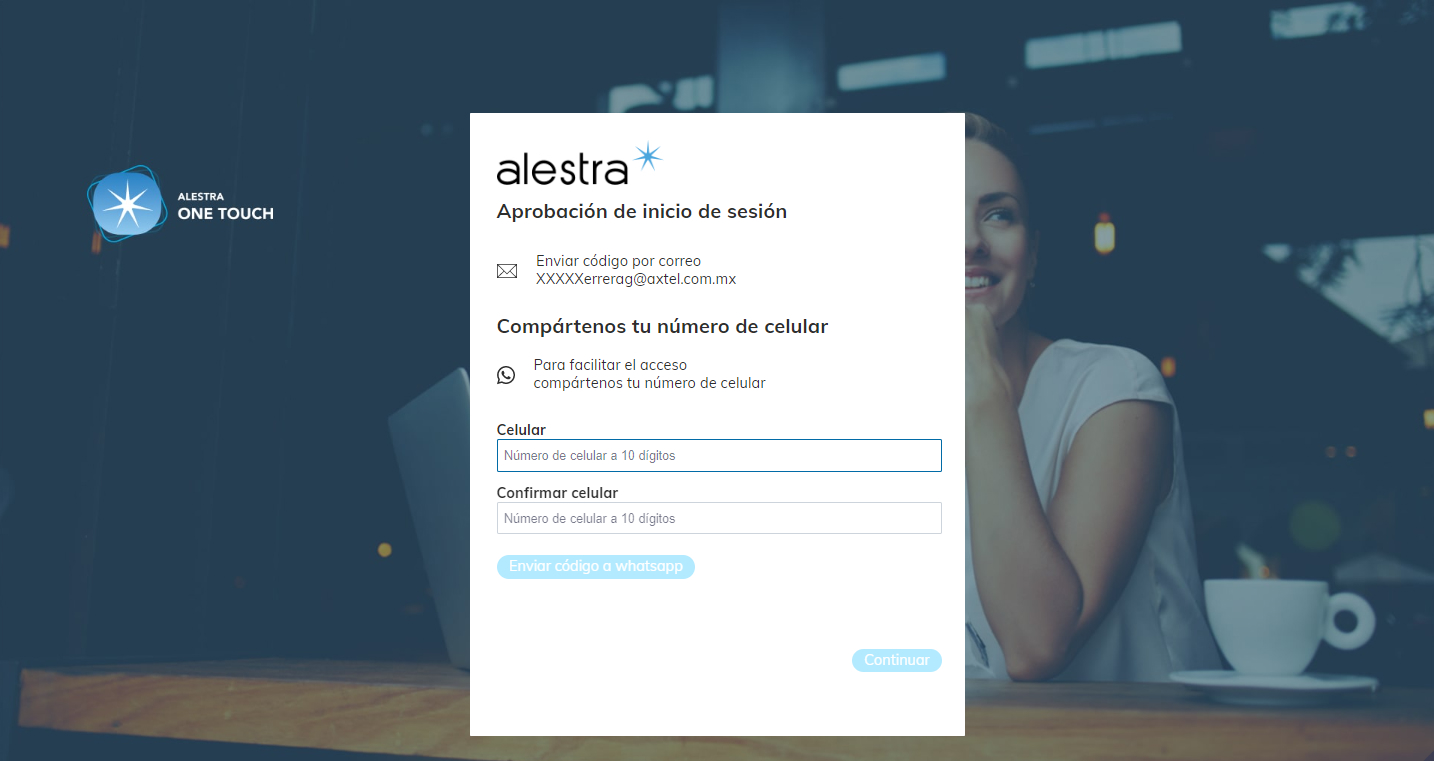
Recibirás en tu celular vía whatsapp un código para ingresar al portal, introducelo en el campo 'Código' y da clic en continuar para ingresar al portal.
El código expira después de un minuto.
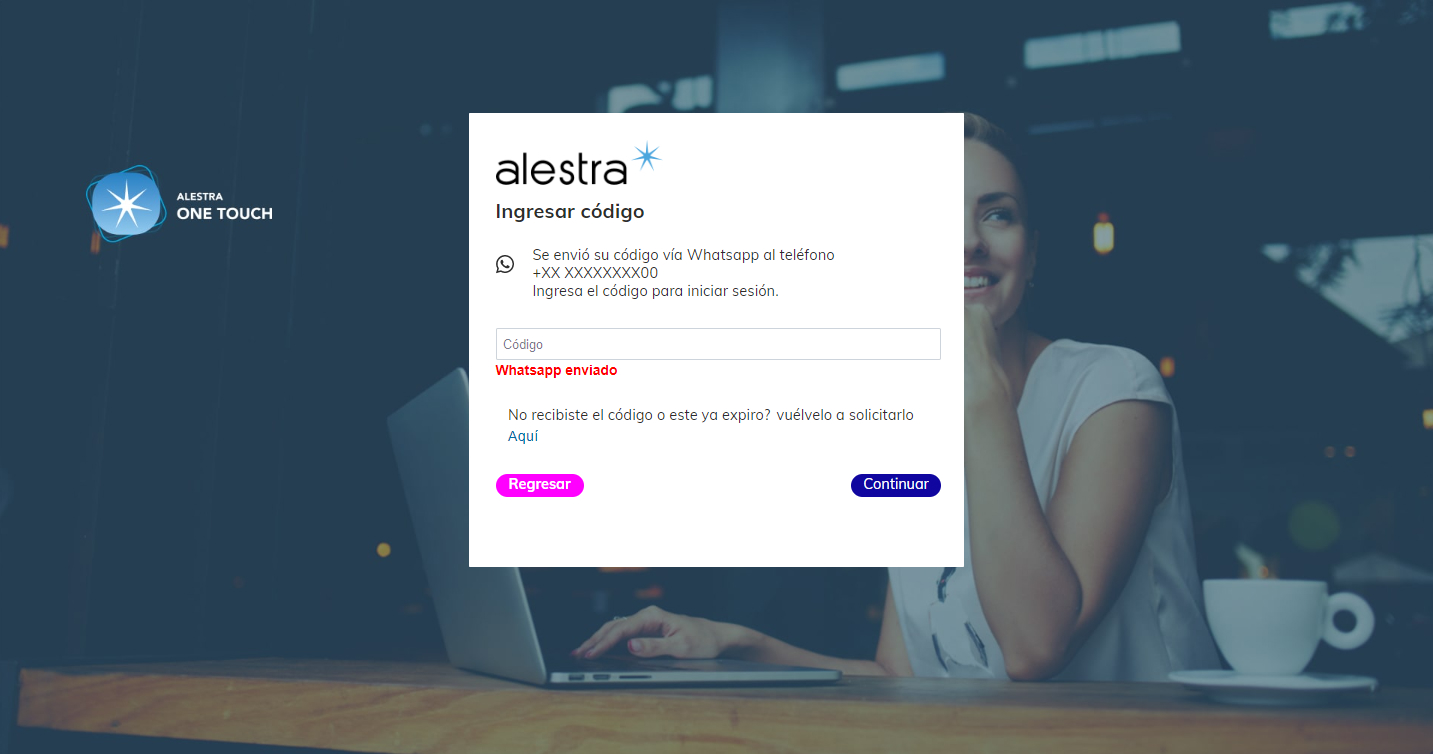
No puedo ingresar al portal
Es importante que ingreses desde el botón que se encuentra en la landing y que no guardes la dirección del portal ya que es un link dinámico y no te permitirá entrar en una segunda ocasión. Te sugerimos guardar en los favoritos de tu navegador la landing page para que siempre tengas a la mano el botón para ingresar al portal.
El portal solicita más de una credencial para ingresar
Es probable que cuentes con cuentas adicionales de Microsoft (cuentas de otros portales o aplicaciones), cuando esto sucesa ingresa al portal Alestra One Touch desde una ventana de incognito con el navegador que más utilizas.
El usuario o contraseña es incorrecto
Asegurate de que los accesos sean los proporcionados por nuestro equipo.
Recuerda que la primer contraseña es temporal y se cambia cuando ingresas por primera vez al portal.
Si estás copiando la contraseña, asegurate que no se agreguen espacios en blanco.
¿No se despliega información sobre la cuenta de facturación?
Es probable que la cuenta de facturación sobre la que buscan información no contenga ningún Servicio asociado.
La cuenta se encuentre en Re-facturación.
No encuentro información de mi orden, ¿qué hago?, ¿cómo la busco?
La información a visualizar relacionada a órdenes en progreso tomará un lapso de 10 días para reflejarse en la sección, sin embargo la orden esta en progreso. Vuelva a consultar en un lapso de 48 horas.
¿De que tipo de órdenes puedo ver información?
Órdenes de servicios nuevos por ser entregados y modificaciones de servicios actuales.
¿Que información puedo consultar de mis servicios?
Desde está sección podrá consultar sus servicios activos. Para más información consulte la ayuda.
¿Cómo puedo levantar un reporte de falla?
Debes dirigirte a la sección de Soporte > Requerimiento de servicio y seleccionar la opción de Crear, se generará un Folio con el cual será necesario para dar seguimiento.